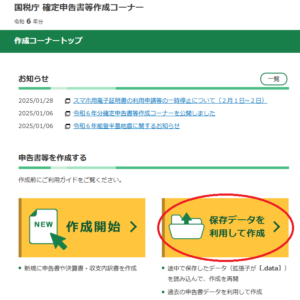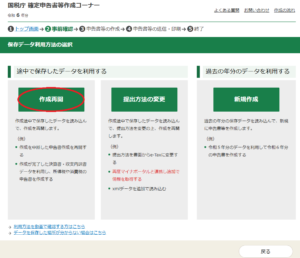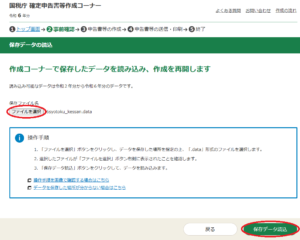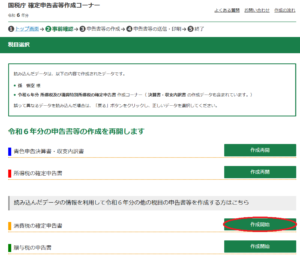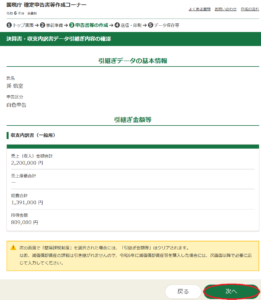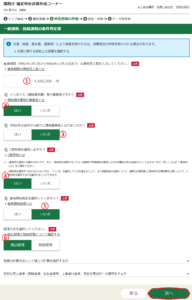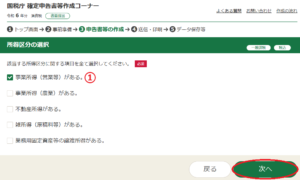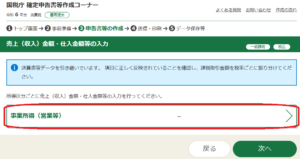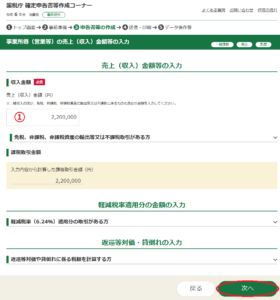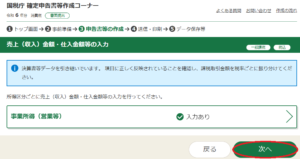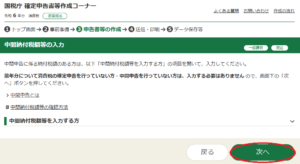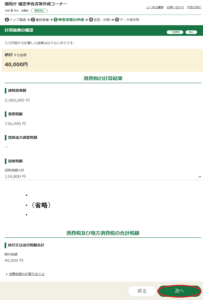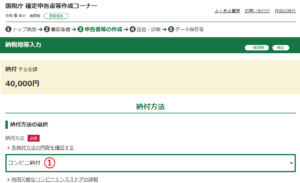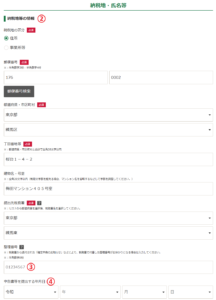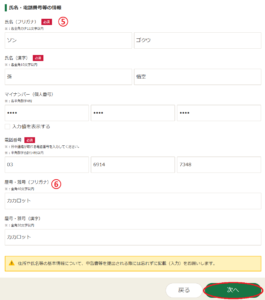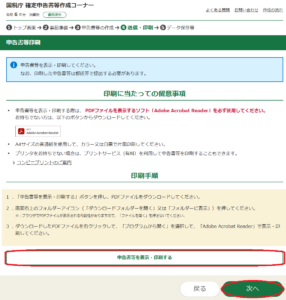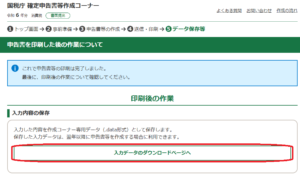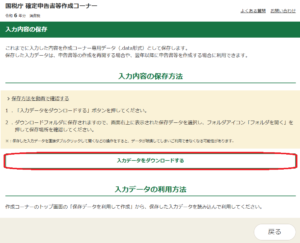※こちらのページでは、令和6年度分について説明しています。
年度が変わると、こちらの説明と異なる部分がある可能性があります。ご了承ください。
「収支内訳書」、「所得税の確定申告書」に続いて、「消費税の確定申告書」を作成していきます。
「収支内訳書」と「所得税の確定申告書」の作成が完了していることを前提に進めています。
まだ作成していない方は、先に下記のページを参考にして、「収支内訳書」と「所得税の確定申告書」を作成して下さい。
声優のための確定申告講座 その11 確定申告書作成(収支内訳書編)(令和6年度分)
声優のための確定申告講座 その12 確定申告書作成(所得税の確定申告書編)(令和6年度分)
前提条件
今回は、以下の条件を前提として、確定申告書を作成していきます。
業種:声優(個人事業主で、1箇所の事務所に所属している)
消費税の計算方法:2割特例を適用する
国税庁の確定申告書作成コーナーで、「収支内訳書」と「所得税の確定申告書」の作成が完了している。
この条件の元、パソコンを使って、実際に、確定申告書を作成していきます。
スマートフォンを使われる場合や、マイナンバーカードで提出する場合も、基本的な入力内容は同じですので、参考になさって下さい。
必要な書類
ここでは、下記のデータを使います。
事前にご準備下さい。
・「所得税の確定申告書」を作成した後に保存したデータ(r6syotoku_kessan.data)
※以下は、令和7年2月時点の情報を元に説明しています。
時期がずれると、確定申告書等作成コーナーと ここでの説明に ずれが生じる可能性があります。ご了承下さい。
確定申告書等作成コーナーで消費税の確定申告書の作成
1.まずは、国税庁の確定申告書等作成コーナー(https://www.keisan.nta.go.jp/kyoutu/ky/sm/top)にアクセスして下さい。
以下は、確定申告書等作成コーナーの画面イメージを表示しながら、説明していきます。
2.↑確定申告書等作成コーナーのトップページです。
「所得税の確定申告書」を作成した後のデータを使用しますので、「保存データを利用して作成」をクリックして下さい。
3.「作成再開」をクリックして下さい。
4.データの読み込み画面です。
「ファイル選択」をクリックして、所得税の確定申告書を作成した後のデータを選択して下さい。
デフォルトのファイル名は、「r6syotoku_kessan.data」です。
その後、「保存データ読込」をクリックして下さい。
5.作成する申告書を選択します。
今回は、消費税の確定申告書を作成するので、「消費税の確定申告書」の右側の「作成開始」をクリックして下さい。
6.「次へ」をクリックして下さい。
7.基本情報等を入力します。
①.基準期間の課税売上高を入力します。
1,000万円を超えている場合、2割特例は使えません。
②.「はい」を選択して下さい。
ここが「いいえ」になる方は、消費税の確定申告書を作成する必要がないのではないかと思われます。
③.令和6年より前に事業者登録をした方は、「はい」を選択して下さい。
令和6年に事業者登録をした方は、「いいえ」を選択して下さい。
④.「はい」を選択して下さい。
⑤.「いいえ」を選択して下さい。
⑥.「税込経理」を選択して下さい。
すべての入力・選択が完了したら、「次へ」をクリックして下さい。
8.所得区分を選択します。
①.すでに「事業所得(営業等)がある。」にチェックが入っていると思います。
そのまま、「次へ」をクリックして下さい。
9.「事業所得(営業等)」をクリックして下さい。
10.売上金額を入力する画面です。
所得税の確定申告書を作成したときの売上金額がすでに入力してあります。
変更する必要はないので、そのまま「次へ」をクリックして下さい。
11.「次へ」をクリックして下さい。
12.「次へ」をクリックして下さい。
13.「次へ」をクリックして下さい。
14.基本情報等を入力していきます。
①.納付方法を選択します。
お好みの納付方法を選択して下さい。
(”コンビニ納付”が便利ではないかと思います。)
②.納税地の情報を入力しますが、すでに入力されているので、そのままで大丈夫です。
③.整理番号を入力しますが、空欄で大丈夫です。
④.申告書を提出する日を入力しますが、空欄で大丈夫です。
⑤.氏名、マイナンバーを入力しますが、すでに入力されているので、そのままで大丈夫です。
⑥.芸名のフリガナと芸名を入力して下さい。
芸名がない方は空欄で大丈夫です。
すべての入力が完了したら、「次へ」をクリックして下さい。
15.申告書の印刷画面です。
ここでは、作成した確定申告書をPDFで出力します。
画面 下部にある「申告書等を表示・印刷する」をクリックして下さい。
PDFが出力されますので、保存して下さい。
PDFの保存が終わったら、画面最下部の「次へ」をクリックして下さい。
16.入力したデータを保存します。
「入力データのダウンロードページへ」をクリックして下さい。
「入力データをダウンロードする」をクリックして下さい。
データがダウンロードされますので、保存して下さい。
保存したデータは、確定申告書を作り直すときや、翌年以降に確定申告書を作成するときに利用できます。
しっかり保存しておいて下さい!
ここまでで、すべての作業が完了いたしました!
長時間の作業、お疲れ様でした!!
今、冒険が進化する!