※こちらのページでは、令和6年度分について説明しています。
年度が変わると、こちらの説明と異なる部分がある可能性があります。ご了承ください。
前回の確定申告講座!
前回は、国税庁の確定申告書等作成コーナーを利用して、収支内訳書の作成方法を説明いたしました。
今回は、その続きからやりますので、前回分をご覧になっていない方は、まずは、前回分「声優のための確定申告講座 その11 確定申告書作成(収支内訳書編)」をご覧下さい!
前提条件
今回は、以下の条件を前提として、確定申告書を作成していきます。
業種:声優(個人事業主で、1箇所の事務所に所属している)
申告書の種類:白色
申告書の提出方法:紙に印刷して郵送で提出
声優業以外の収入:アルバイトを1箇所でしている
所得控除:国民健康保険と国民年金を支払っている
扶養している家族はいない
この条件の元、パソコンを使って、実際に、確定申告書を作成していきます。
スマートフォンを使われる場合や、マイナンバーカードで提出する場合も、基本的な入力内容は同じですので、参考になさって下さい。
必要な書類
ここでは、下記の書類を使います。
事前にご準備下さい。
・支払調書(声優事務所から貰うもの)
・源泉徴収票(アルバイト先から貰うもの)
・国民健康保険の支払額が分かる書類(領収書など)
・国民年金保険料控除証明書(年金事務所から送られるもの)
※以下は、令和7年2月時点の情報を元に説明しています。
時期がずれると、確定申告書等作成コーナーと ここでの説明に ずれが生じる可能性があります。ご了承下さい。
確定申告書等作成コーナーで確定申告書の作成
1.こちら↑は、声優のための確定申告講座 その11 確定申告書作成(収支内訳書編)で、収支内訳書の作成がすべて終了した画面です。
こちらの画面の「所得税の申告書作成はこちら」をクリックして下さい。
収支内訳書を作成したときに入力した情報を引き継いで、所得税の確定申告書を作成していきます。
2.確認画面が表示されるので、「はい」をクリックして下さい。
3.収支内訳書の作成で入力した”収入金額”と”所得金額”が表示されます。
「所得税の申告書の作成画面へ」をクリックして下さい。
4.「申告する所得の選択等」の画面です。
本人情報の確認
ここには、ご自身の生年月日を入力して下さい。
申告する所得の選択
「給与」にチェックを入れて下さい。
それ以外は、そのままにしておいて下さい。
申告する所得に関する質問
↑の画像を参考にして、下記のものにチェックを入れて下さい。
「1枚のみ」
「済んでいる」
「源泉徴収された収入がある」
以上が完了したら、「次へ」をクリックして下さい。
確認ダイアログが表示されるので、「閉じる」をクリックして下さい。
5.給与所得の入力をします。
ここでは、源泉徴収票の情報を転記することになりますので、アルバイト先などからもらった源泉徴収票をご準備下さい。
源泉徴収票とは?
毎年1回、12月~1月ごろに、給与支払者(アルバイト先など)からもらえる書類で、その年にもらった給与の合計額などが載っています。
↓こんな感じの書類です。
源泉徴収票の情報がないと確定申告ができませんので、必ず、給与支払者から源泉徴収票をもらうようにして下さい!!
「給与所得」をクリックして下さい。
続いて、「+入力する(年末調整済み)」をクリックして下さい。
こちらの画面で、源泉徴収票の記載内容を入力していきます。
どこに何を入力するのかは、画面に詳しく載っていますので、画面を参考にして入力して下さい。
6.源泉徴収票の入力が終わると、こちらの画面のように入力内容が表示されます。
表示されていることを確認したら、「入力終了」をクリックして下さい。
計算結果ダイアログが表示されるので、「閉じる」をクリックして下さい。
7.事業所得を入力します。
ここでは、支払調書の情報を転記することになりますので、所属事務所からもらった支払調書をご準備下さい。
「事業所得(営業等)」をクリックして下さい。
収支内訳書を作成した時の情報が表示されています。
「補正する」をクリックして下さい。
「帳簿の種類」は、「4 簡易な方法による記帳」を選択して下さい。
「入力する」をクリックして下さい。
「+源泉徴収された収入を入力する」をクリックして下さい。
支払調書の情報を入力していきます。
①.「出演料」を選択して下さい。
②.支払調書に記載されている”支払金額”を入力して下さい。
③.支払調書に記載されている”源泉徴収税額”を入力して下さい。
④.所属事務所の住所を入力して下さい。
⑤.所属事務所の名称を入力して下さい。
①~⑤の入力が終わったら、「入力内容の確認」をクリックして下さい。
こちらの画面に戻ってまいりました。
↑で入力した内容が表示されていることを確認して、「次へ」をクリックして下さい。
同じく、↑で入力した内容が表示されていることを確認して、「入力終了」をクリックして下さい。
ここも、「入力終了」をクリックして下さい。
計算結果ダイアログが表示されるので、「閉じる」をクリックして下さい。
ここまでで、収入に関する情報の入力が完了いたしました。
「次へ」をクリックして下さい。
8.「控除の入力(1/2)」画面に移りました。
ここから、控除に関する情報を入力していきます。
社会保険料を全く払っていない人は必要ありませんので、8~10は飛ばして、11に移って下さい。
「社会保険料控除」をクリックして下さい。
「+証明書等の内容を入力する」をクリックして下さい。
9.国民年金保険料の情報を入力します。
①.「国民年金保険料」を選択して下さい。
②.令和6年1月1日から12月31日までの間に支払った国民年金保険料の合計額を入力して下さい。
支払った国民年金保険料は、年金事務所から送られてくる国民年金保険料控除証明書に載っています。
国民年金保険料控除証明書の詳細は、年金事務所のページをご確認下さい。
入力が終わったら、「もう1件入力する」をクリックして下さい。
10.国民健康保険料の情報を入力します。
①.「国民健康保険料(税)」を選択して下さい。
②.令和6年1月1日から12月31日までの間に支払った国民健康保険料の合計額を入力して下さい。
入力が終わったら、「入力内容の確認」をクリックして下さい。
11.入力した内容が、↑このような感じで表示されます。
「入力終了」をクリックして下さい。
続いて、計算結果ダイアログが表示されるので、「閉じる」をクリックして下さい。
元の画面に戻りました。
画面一番下の「次へ」をクリックして下さい。
12.控除の入力(2/2)の画面に移りました。
特に入力するものはないので、画面最下部の「次へ」をクリックして下さい。
確認ダイアログが表示されるので、「次へ進む」をクリックして下さい。
計算結果が表示されます。
画面最下部の「次へ」をクリックして下さい。
13.還付金の受取方法を設定します。
①.ご自身の好きな方法を選択して下さい。
銀行等への振込みか、ゆうちょ銀行への振込みが楽だと思います。
14.財産債務調書、住民税等に関する情報の入力画面です。
特に入力する必要はないので、画面最下部の「次へ」をクリックして下さい。
15.基本情報の入力です。
ほとんどのところは、収支内訳書を作成した時の情報がすでに入っています。
必要なところだけ、追加で入力してください。
①.ご自身のご本名のフリガナを入力します。
②.ご自身のご本名を入力します。
③.電話番号の区分を、”自宅”・”勤務先”・”携帯”から選択します。
④.電話番号を入力します。
⑤.現在のご住所の情報を入力します。
⑥.令和7年1月1日時点の住所が現住所と異なる場合は、チェックを入れて下さい。
その上で、令和7年1月1日時点のご住所情報を入力して下さい。
⑦.職業を入力して下さい。
⑧.芸名がある場合は、芸名を入力して下さい。
芸名がない場合は、空欄にして下さい。
⑨.世帯主の氏名を入力して下さい。
一人暮らしなら、ご本人のお名前を入力します。
実家暮らしなら、ご両親などのお名前を入力します。
⑩.世帯主から見た あなたとの関係を選択して下さい。
一人暮らしなら、”本人”を選択します。
世帯主が親なら、”子”を選択します。
⑪.整理番号が分かる場合は入力して下さい。
分からない場合は、空欄で構いません。
⑫.確定申告書を提出する予定の日を入力して下さい。
空欄でも構いません。
入力が完了したら、「次へ」をクリックして下さい。
16.”マイナンバーの入力”画面です。
①.ご自身のマイナンバー(個人番号)を入力して下さい。
入力し終えたら、「次へ」をクリックして下さい。
確認ダイアログが表示されるので、「閉じる」をクリックして下さい。
17.申告書の印刷画面です。
ここでは、作成した確定申告書をPDFで出力します。
画面 下部にある「申告書等を表示・印刷する」をクリックして下さい。
PDFが出力されますので、保存して下さい。
参考
ここの例の通りに入力すると、このようなPDFが出力されます。
PDFの保存が終わったら、画面最下部の「次へ」をクリックして下さい。
18.入力したデータを保存します。
「入力データのダウンロードページへ」をクリックして下さい。
「入力データをダウンロードする」をクリックして下さい。
データがダウンロードされますので、保存して下さい。
保存したデータは、確定申告書を作り直すときや、翌年以降に確定申告書を作成するときに利用できます。
しっかり保存しておいて下さい!
ここまでで、確定申告書の作成が完了いたしました。
長時間の作業、お疲れ様でした!!
みんなも還付金ゲットだぜ!

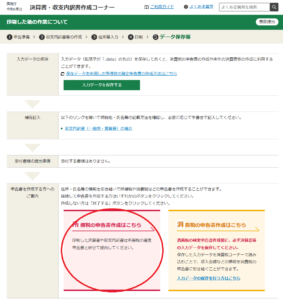
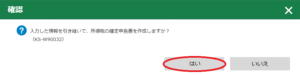
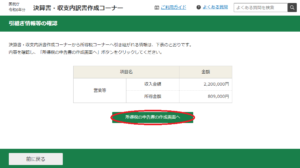
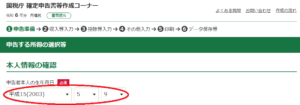
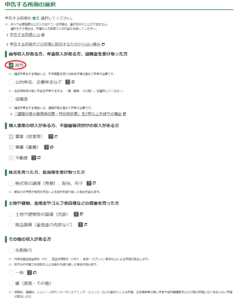
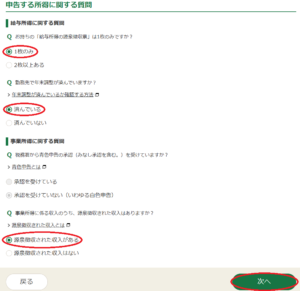
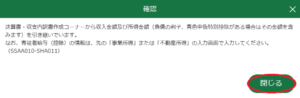
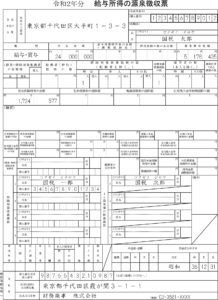
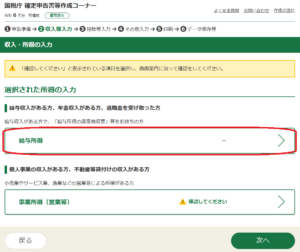
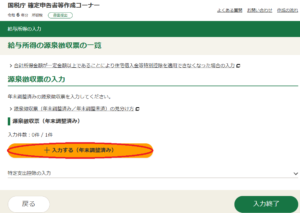
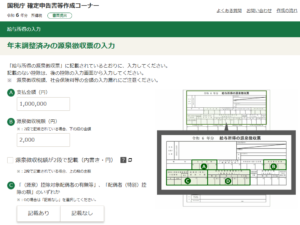
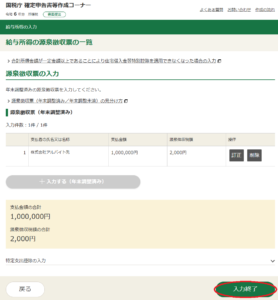


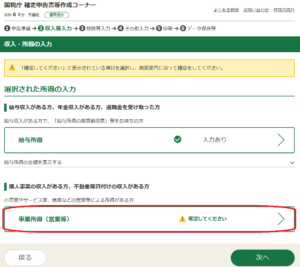
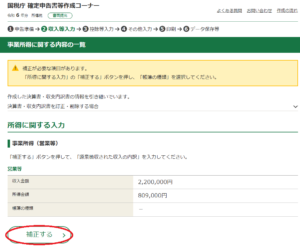
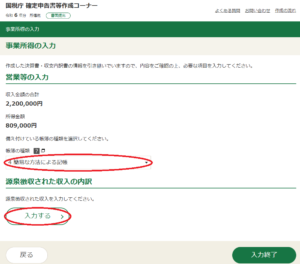
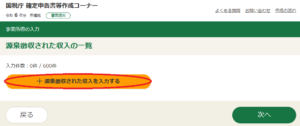
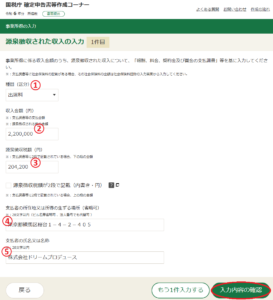
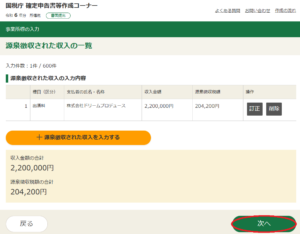
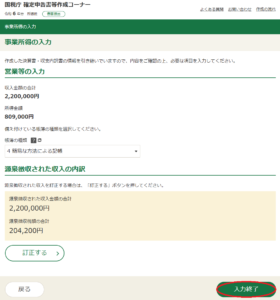
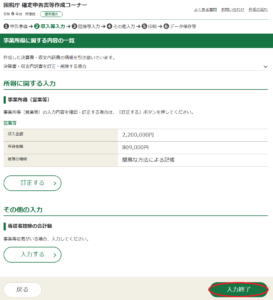
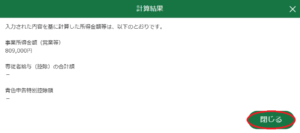
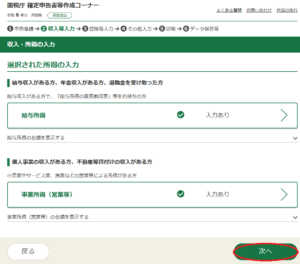
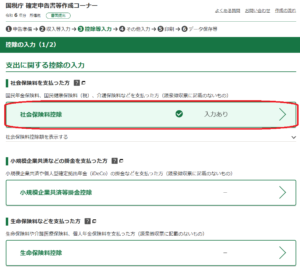
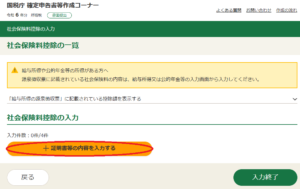
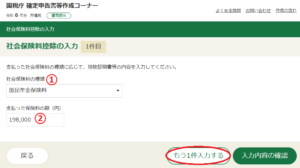
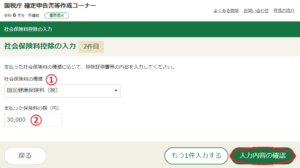
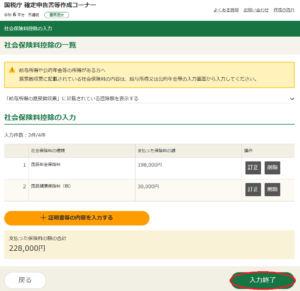
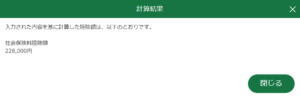
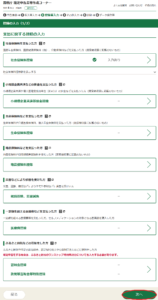
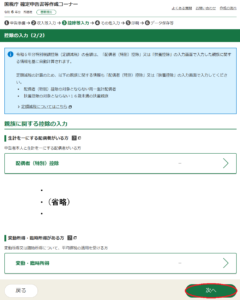
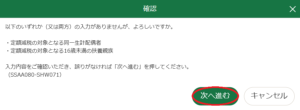
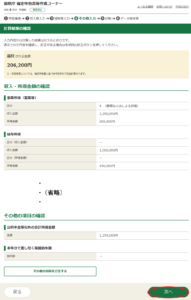
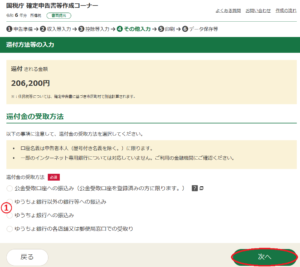
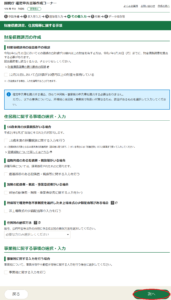
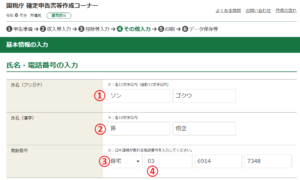
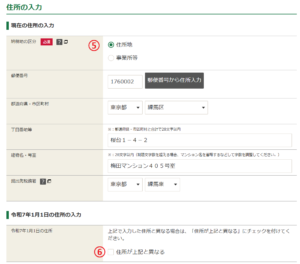
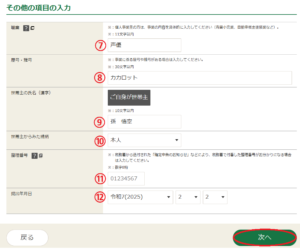
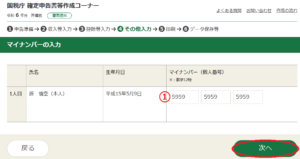
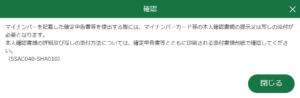
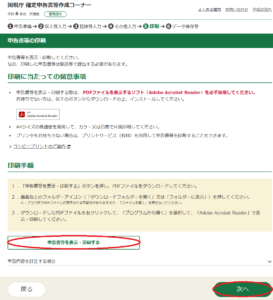
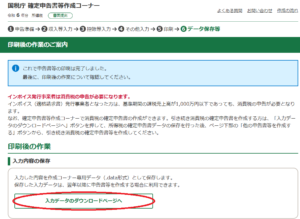
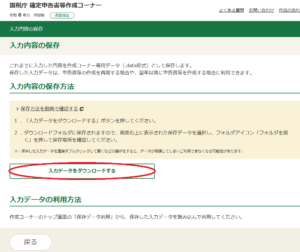


Pingback: 声優のための確定申告講座 その11 確定申告書作成(収支内訳書編)(令和6年度分) | 東京都練馬区の戸塚税理士事務所
Pingback: 声優のための確定申告講座 その13 確定申告書作成(郵送編) | 東京都練馬区の戸塚税理士事務所
Pingback: 声優のための確定申告講座 その14 確定申告書作成(消費税の確定申告書編)(令和6年度分) | 東京都練馬区の戸塚税理士事務所