※こちらのページでは、令和3年度分について説明しています。
令和4年度分(令和5年申告分)については、令和4年度分のページをご覧下さい。
前回の確定申告講座!
前回は、国税庁の確定申告書等作成コーナーを利用して、収支内訳書の作成方法を説明いたしました。
今回は、その続きからやりますので、前回分をご覧になっていない方は、まずは、前回分「声優のための確定申告講座 その11 確定申告書作成(収支内訳書編)」をご覧下さい!
前提条件
今回は、以下の条件を前提として、確定申告書を作成していきます。
業種:声優(個人事業主で、1箇所の事務所に所属している)
申告書の種類:白色
申告書の提出方法:紙に印刷して郵送で提出
声優業以外の収入:アルバイトを1箇所でしている
所得控除:国民健康保険と国民年金を支払っている
扶養している家族はいない
この条件の元、パソコンを使って、実際に、確定申告書を作成していきます。
※以下は、令和4年1月時点の情報を元に説明しています。
時期がずれると、確定申告書等作成コーナーと ここでの説明に ずれが生じる可能性がありますが、ご了承下さい。
確定申告書等作成コーナーで確定申告書の作成
1.こちら↑は、声優のための確定申告講座 その11 確定申告書作成(収支内訳書編)で、収支内訳書の作成がすべて終了した画面です。
こちらの画面の「所得税の確定申告書を作成する」をクリックして下さい。
収支内訳書を作成したときに入力した情報を引き継いで、所得税の確定申告書を作成していきます。
2.確認画面が表示されるので、「作成開始」をクリックして下さい。
3.初期設定です。
①.ご自身の生年月日を入力して下さい。
②.事前に納めた所得税があるかを聞いています。
ないと思いますので、”いいえ”を選択して下さい。
この2箇所以外は初期表示から変更できませんので、そのままで構いません。
①と②の選択が終わったら、「次へ進む」をクリックして下さい。
4.ここから、確定申告書作成のための情報を入力していきます。
まずは、売上情報を入力しますので、”事業所得(営業・農業)”の右側の「訂正・内容確認」をクリックして下さい。
5.”事業所得の入力”画面に移りました。
まずは、”帳簿の種類”を選択します。
”営業等”の行で、「4 1から3以外の帳簿(簡易な方法)」を選択して下さい。
続いて、画面下部の”源泉徴収されている収入の内訳入力”欄を入力していきます。
支払調書の情報を転記することになりますので、事務所からもらった支払調書をご準備下さい。
①.”報酬”と入力して下さい。
②.所属事務所の名称を入力して下さい。
③.所属事務所の住所を入力して下さい。
④.支払調書に記載されている”支払金額”を入力して下さい。
⑤.支払調書に記載されている”源泉徴収税額”を入力して下さい。
⑥.何も入力しません。
①~⑤の入力が終わったら、画面最下部の「入力終了(次へ)」をクリックして下さい。
6.先ほどの画面に戻ってきました。
続いて、アルバイトなどの給与情報を入力します。
”給与所得”の右側の「入力する」をクリックして下さい。
給与をもらっていない人は、ここで入力するものはありませんので、6~9は飛ばして、10に移って下さい。
7.”給与所得の入力”画面に移りました。
ここでは、源泉徴収票の情報を転記することになりますので、アルバイト先などからもらった源泉徴収票をご準備下さい。
源泉徴収票とは?
毎年1回、12月~1月ごろに、給与支払者(アルバイト先など)からもらえる書類で、その年にもらった給与の合計額などが載っています。
↓こんな感じの書類です。
源泉徴収票の情報がないと確定申告ができませんので、必ず、給与支払者から源泉徴収票をもらうようにして下さい!!
源泉徴収票が年末調整済みか、年末調整済みでないかで入力画面が異なります。
よく分からないときは、年末調整済みの方で入力して下さい。
対応する方の「入力する」をクリックして下さい。
8.源泉徴収票の入力画面に移りました。
こちらの入力方法は、確定申告書作成コーナーに詳しく載っているので、割愛いたします。
すべて入力し終わったら、画面最下部の「入力内容の確認」をクリックして下さい。
9.入力した内容が、↑このような感じで表示されます。
複数箇所から給与をもらっている場合は、「別の源泉徴収票を入力する」をクリックして、すべての給与情報を入力して下さい。
すべての給与情報を入力したら、「次へ進む」をクリックして下さい。
10.1つ前の画面に戻りました。
これ以上入力するものはありませんので、画面下部の「入力終了(次へ)」をクリックして下さい。
11.”所得控除の入力”画面に移りました。
次に、社会保険料(国民年金、健康保険)の情報を入力します。
”社会保険料控除”の右側の「入力する」または「訂正・内容確認」をクリックして下さい。
(※源泉徴収票の入力方法によって、ボタンの表記が変わります。)
社会保険料を全く払っていない人は必要ありませんので、11~15は飛ばして、16に移って下さい。
12.”社会保険料控除の入力”画面に移りました。
「入力する」をクリックして下さい。
13.国民健康保険の情報を入力します。
①.”国民健康保険”を選択して下さい。
②.その年1月1日から12月31日までの間に支払った国民健康保険料の合計額を入力して下さい。
支払いが済んでいないものを間違って入れないように気をつけて下さい。
入力が終わったら、「続けてもう1件入力」をクリックして下さい。
14.国民年金の情報を入力します。
①.”国民年金”を選択して下さい。
②.その年1月1日から12月31日までの間に支払った国民年金保険料の合計額を入力して下さい。
支払った国民年金保険料は、年金事務所から送られてくる国民年金保険料控除証明書に載っています。
国民年金保険料控除証明書の詳細は、年金事務所のページをご確認下さい。
入力が終わったら、「入力内容の確認」をクリックして下さい。
15.入力した内容が、↑このような感じで表示されます。
「次へ進む」をクリックして下さい。
16.1つ前の画面に戻りました。
「入力終了(次へ)」をクリックして下さい。
17.”税額控除・その他の項目の入力”画面に移りました。
ここでは、何も入力しません。
画面最下部の「入力終了(次へ)」をクリックして下さい。
18.”計算結果確認”画面です。
入力した内容がまとめて表示されています。
また、その情報を元にして計算された所得税額や還付金額が表示されています。
入力内容を確認したら、画面最下部の「次へ」をクリックして下さい。
19.”住民税等入力”画面です。
特に入力する必要はないので、「入力終了(次へ)」をクリックして下さい。
20.”住所・氏名等入力”画面です。
①.還付金の受け取り方法を選択して下さい。
振込みを選択した場合は、振込先の口座情報を入力して下さい。
②.”住所”が選択されていると思うので、そのままにしておいて下さい。
③.ご自身の住所を入力しますが、収支内訳書で入力した情報が引き継がれていると思いますので、そのままで大丈夫です。
④.1月1日時点の住所について選択して下さい。
上記住所と同じであれば、”はい”を選択します。
引っ越しなどで住所が異なる場合は、”いいえ”を選択した上で、1月1日の住所情報を入力して下さい。
⑤.申告書の提出先の税務署が自動で選択されているので、そのままにしておいて下さい。
⑥.整理番号を入力しますが、分からなければ空欄で構いません。
⑦.提出予定日を入力しますが、空欄で構いません。
⑧、⑨、⑩.氏名や電話番号を入力しますが、収支内訳書で入力した情報が引き継がれていますので、そのままで大丈夫です。
⑪.電話の種別を選択します。
”自宅”か”携帯”を選択して下さい。
⑫.世帯主の氏名を入力して下さい。
一人暮らしなら、ご本人のお名前を入力します。
実家暮らしなら、ご両親などのお名前を入力します。
⑬.世帯主から見た続柄を入力して下さい。
一人暮らしなら、”本人”と入力します。
世帯主が親なら、”子”と入力します。
⑭、⑮.職業と芸名を入力しますが、収支内訳書で入力した情報が引き継がれていますので、そのままで大丈夫です。
すべて入力が終わったら、画面最下部の「次へ進む」をクリックして下さい。
21.”マイナンバーの入力”画面です。
①.ご自身のマイナンバー(個人番号)を入力して下さい。
入力し終えたら、「次へ進む」をクリックして下さい。
22.印刷画面です。
ここでは、作成した確定申告書をPDFで出力します。
「帳票表示・印刷」をクリックして下さい。
PDFが出力されますので、保存して下さい。
参考
ここの例の通りに入力すると、このようなPDFが出力されます。
PDFの保存が終わったら、画面最下部の「次へ進む」をクリックして下さい。
23.ここまでで確定申告書の作成は完了いたしましたが、最後に、入力したデータを保存します。
「入力データを保存する」をクリックして下さい。
24.”確定申告書データの保存”画面です。
ここで、これまでに入力したデータを保存します。
「入力したデータをダウンロードする」をクリックして下さい。
データがダウンロードされますので、保存して下さい。
保存したデータは、確定申告書を作り直すときや、翌年以降に確定申告書を作成するときに利用できます。
しっかり保存しておいて下さい!
ここまでで、確定申告書の作成が完了いたしました。
長時間の作業、お疲れ様でした!!
しかし、まだ終わりではない。
次回は、出力したPDFの提出の仕方について説明します。
死ぬ気で見ろよ。

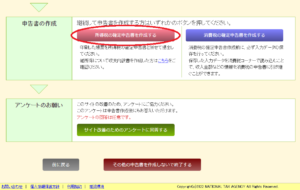
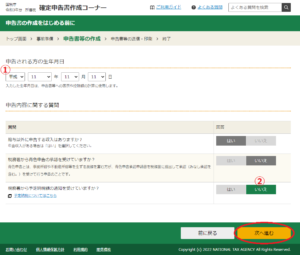
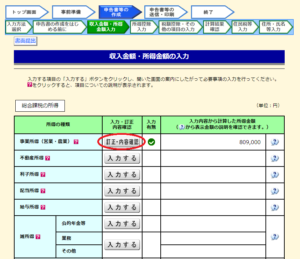
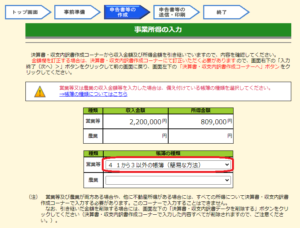

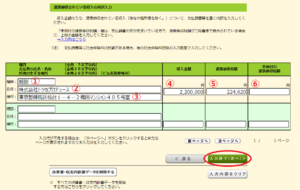
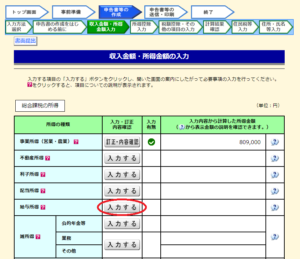
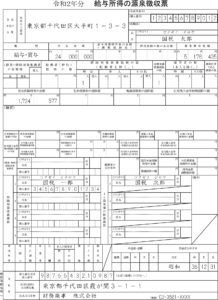
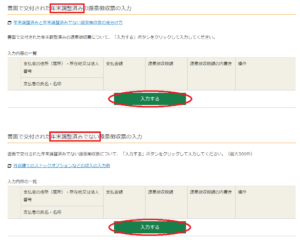
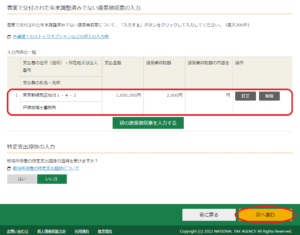
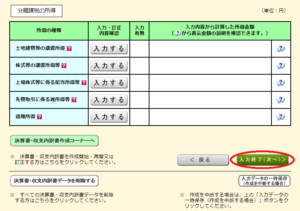
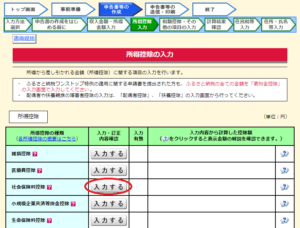
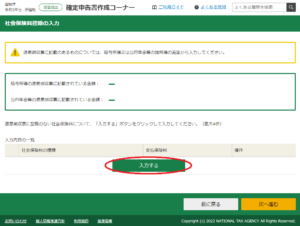

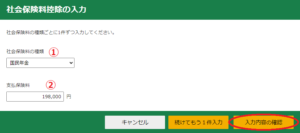
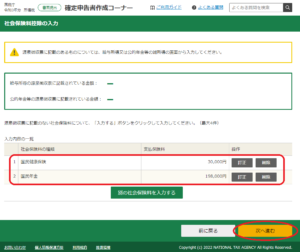
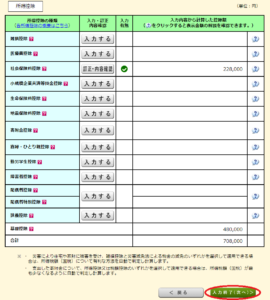
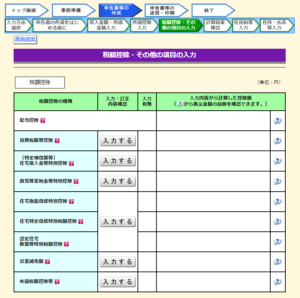
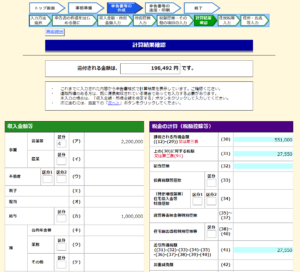
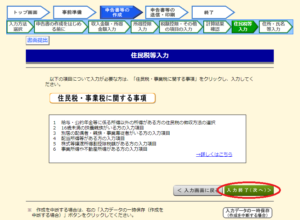
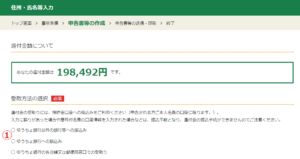
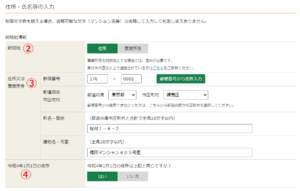
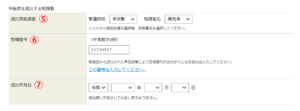
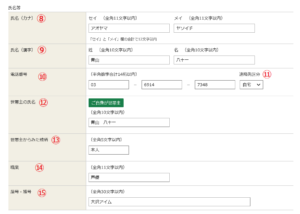
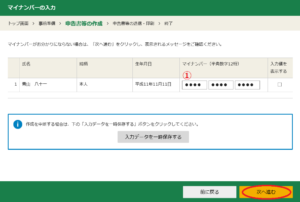
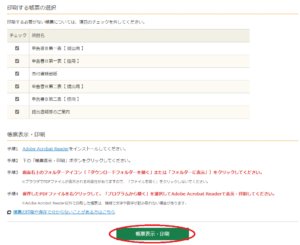
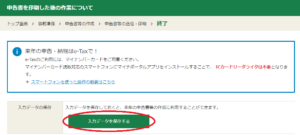
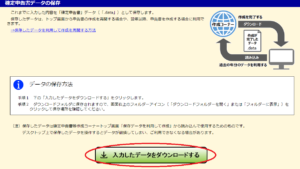


Pingback: 声優のための確定申告講座 その13 確定申告書作成(郵送編) | 東京都練馬区の戸塚税理士事務所
Pingback: 声優のための確定申告講座 その12 確定申告書作成(確定申告書編)(令和4年度分) | 東京都練馬区の戸塚税理士事務所