※こちらのページでは、令和4年度分について説明しています。
令和3年度分については、令和3年度分のページをご覧下さい。
今回は、国税庁の確定申告書等作成コーナーを利用して、実際に確定申告書を作成する方法を説明いたします。
前提条件
今回は、以下の条件を前提として、確定申告書を作成していきます。
業種:声優(個人事業主で、1箇所の事務所に所属している)
申告書の種類:白色
申告書の提出方法:紙に印刷して郵送で提出
この条件の元、パソコンを使って、実際に、確定申告書一式を作成していきます。
スマートフォンを使われる場合や、マイナンバーカードで提出する場合も、基本的な入力内容は同じですので、参考になさって下さい。
必要な書類
ここでは、下記の書類を使います。
事前にご準備下さい。
・支払調書(声優事務所から貰うもの)
・科目ごとの経費の集計額(事前に、自分で集計しておいて下さい)
※以下は、令和5年2月時点の情報を元に説明しています。
時期がずれると、確定申告書等作成コーナーと ここでの説明に ずれが生じる可能性がありますが、ご了承下さい。
確定申告書等作成コーナーで収支内訳書の作成
1.まずは、国税庁の確定申告書等作成コーナー(https://www.keisan.nta.go.jp/kyoutu/ky/sm/top)にアクセスして下さい。
以下は、確定申告書等作成コーナーの画面イメージを表示しながら、説明していきます。
2.↑確定申告書等作成コーナーのトップページです。
今回は、確定申告書を初めて作成するので、画面左側の「作成開始」をクリックして下さい。
(2回目以降(作成データを保存している場合)は、右側の「保存データを利用して作成」で、前回の続きから作成できます。)
3.確定申告書をどのように提出するか選択します。
今回は、確定申告書を紙に印刷して郵送で提出するパターンで説明しますので、左下の「印刷して提出」をクリックして下さい。
4.次のページでは、推奨環境や利用規約などが表示されます。
画面右下にある「利用規約に同意して次へ」をクリックして下さい。
5.作成する書類を選択します。
まず、「令和X年分の申告書等の作成」をクリックして下さい。
(Xには数字が入りますが、年によって表記が変わります。)
続いて、確定申告書を作成する前に、収支内訳書を作成しますので、「決算書・収支内訳書(+所得税)」をクリックして下さい。
6.次の画面では、「次へ進む」をクリックして下さい。
7.作成する書類の種類を選択します。
”作成する決算書・収支内訳書の選択”は、「収支内訳書」を選択して下さい。
選択してから、「次へ進む」をクリックして下さい。
8.売上や経費を入力していきます。
声優業は、”営業等所得がある方”のすぐ下の囲みをクリックして下さい。
9.その年の営業期間の入力をします。
通常は、初期表示(”1月1日から12月31日まで”)のままで構いませんが、年の途中で事業を開始した場合や、年の途中で事業をやめた場合は、日にちを変更して下さい。
10.売上金額を入力します。
まずは、”収入金額の合計”と書かれたところをクリックして下さい。
11.画面が変わりましたら、”売上(収入)金額”の右側の「入力」をクリックして下さい。
12.売上(声優として、事務所からもらった報酬)の情報を入力します。
支払調書の情報を転記することになりますので、事務所からもらった支払調書をご準備下さい。
( ※アルバイト先からの給料は、ここでは入力しません。)
①.所属事務所の名称を入力して下さい。
②.所属事務所の住所を入力して下さい。
③.支払調書の”支払金額”(年間の報酬額の合計額)を入力して下さい。
①~③の入力が終わったら、「次へ進む」をクリックして下さい。
13.”収支内訳書の入力”画面に戻ってきました。
続いて、経費の入力をしますので、「経費の合計」をクリックして下さい。
14.家賃情報を入力します。
”15 地代家賃”の右側の「入力」をクリックして下さい。
家賃を支払っていない人は必要ありませんので、14と15は飛ばして、16に移って下さい。
15.家賃情報を入力します。
①.家賃の支払先(大家さんや不動産管理会社)の住所を入力して下さい。
②.家賃の支払先の名称(大家さんの名前又は不動産管理会社名)を入力して下さい。
③.”事務所兼自宅”と入力して下さい。
④.家賃として支払った金額を入力します。
1番目の”権”には、礼金額を入力して下さい。礼金を支払っていない場合は、何も入力しません。
2番目の”更”には、更新料を入力して下さい。更新料を支払っていない場合は、何も入力しません。
3番目の”賃”には、年間の賃料の合計額を入力して下さい。
(例の場合ですと、月額60,000円×12ヶ月で、720,000円です。)
⑤.④で入力した金額のうち、経費に算入する金額を入力して下さい。
(例の場合ですと、按分割合を50%とみなして、720,000円払ったうちの50%(360,000円)を経費に参入しています。※按分割合が分からないという方は、こちらをご確認下さい。)
引っ越しなどで、2箇所以上に家賃を支払っているときは、「もう1件入力する」をクリックして、2箇所目の情報を入力して下さい。
すべて入力し終わったら、「次へ進む」をクリックして下さい。
16.”収支内訳書の入力”画面に戻ってきました。
続いて、画面下部”その他の経費(イ~レ)”を入力していきます。
赤枠で囲った部分に、対応する科目ごとの経費の金額を入力して下さい。
水色枠で囲った部分は、科目を自由に作成することができます。
例では、”衣装費”、”美容費”、”研究費”を入力しています。
すべて入力し終わったら、画面 最下部の「次へ進む」をクリックして下さい。
17.1つ前の画面に戻ってきました。
”営業等所得がある方”の枠内には、先ほど入力した売上と所得の情報が載っています。
ここでは、特に入力するものはありませんので、画面 最下部の「次へ進む」をクリックして下さい。
18.所得金額の一覧画面です。
ここも入力するものはありませんので、「次へ進む」をクリックして下さい。
19.ここから、申告者ご自身の情報を入力していきます。
①.”納税地”は、”住所”を選択して下さい。
②.ご自身のご自宅の住所を入力して下さい。
(基本的には、住民票の住所を入力します。)
③.ご自身の電話番号を入力して下さい。携帯電話番号でもOKです。
書類に不備があった際は、税務署から、こちらの電話番号に電話がかかってきます。
④.事業所情報を入力します。
自宅以外に事務所をお持ちの方はいないと思うので、自宅と同じ情報を入力して下さい。
「住所(自宅)と同じ」をクリックすると、自宅と同じ情報が自動的に入力されます。
⑤.提出先税務署は、住所から自動的に選択されますので、変更しないで下さい。
⑥.整理番号を入力しますが、分からないときは、空欄で構いません。
⑦.確定申告書の提出予定日を入力しますが、空欄で構いません。
⑧.ご本名の”姓”と”名”を入力して下さい。
⑨.ご本名の読みをカタカナで入力して下さい。
⑩.業種名を入力して下さい。
例では、”声優”と書いていますが、”俳優”、”アーティスト”など、ご自身の目指す方向性で決めればいいと思います。
⑪.芸名で活動されている方は、芸名を入力して下さい。
ご本名で活動されている方は、何も入力しません。
⑪.何も入力しません。
すべて入力し終わったら、画面最下段の「次へ進む」をクリックして下さい。
20.”決算書・収支内訳書の印刷”画面です。
ここでは、作成した収支内訳書をPDFで出力します。
「帳票表示・印刷」をクリックして下さい。
PDFが出力されますので、保存して下さい。
参考
ここの例の通りに入力すると、このようなPDFが出力されます。
PDFの保存が終わったら、「次へ進む」をクリックして下さい。
21.ここでは、入力した情報を保存します。
「入力データを保存する」をクリックして下さい。
22.”決算書・収支内訳書データの保存”画面です。
「入力したデータをダウンロードする」をクリックして下さい。
データがダウンロードされますので、保存して下さい。
保存したデータは、確定申告書を作り直すときや、翌年以降に確定申告書を作成するときに利用できますので、しっかり保管しておいて下さい。
ダウンロードが完了したら、「前に戻る」をクリックして下さい。
23.1つ前の画面に戻りました。
ここまでで、収支内訳書の作成作業はすべて完了です。
長々とお疲れ様でした!
引き続き、確定申告書の作成に移っていきたいところですが、長くなりましたので、今回はここまで。
次回は、今回の続きから、確定申告書 本体の方の作成をやります!
次回も素敵なひとときを、ご一緒しましょう。

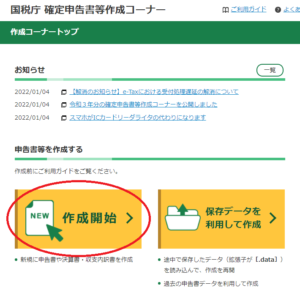
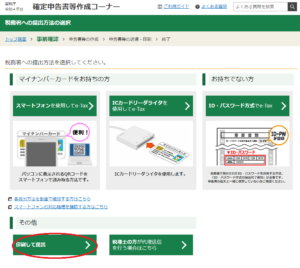
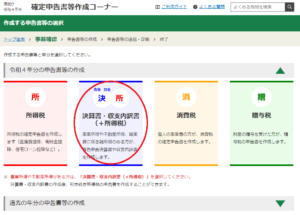
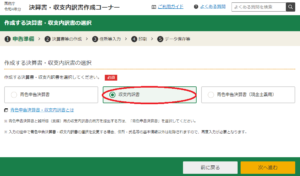
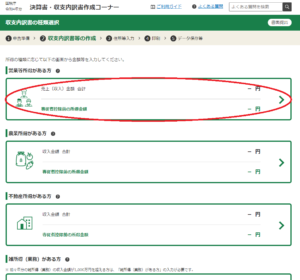
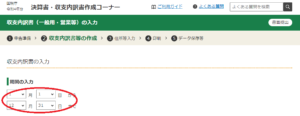
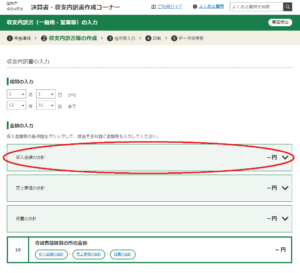
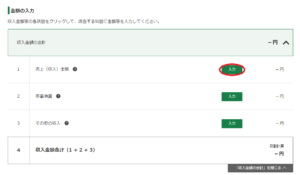

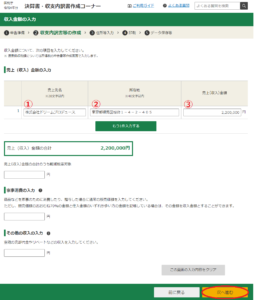
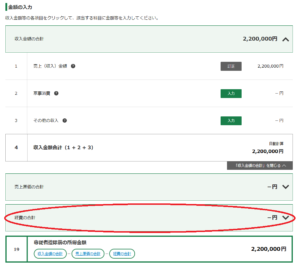
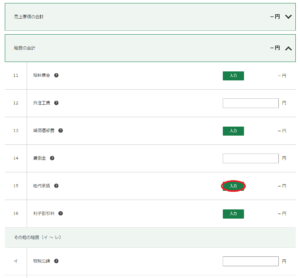
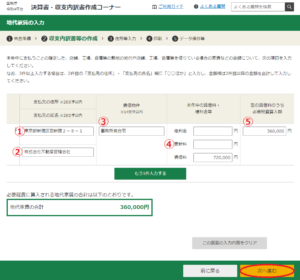
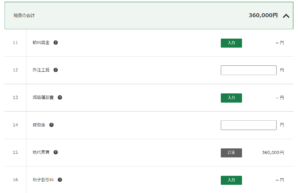
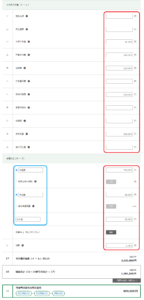
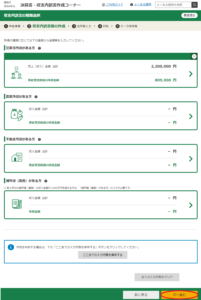
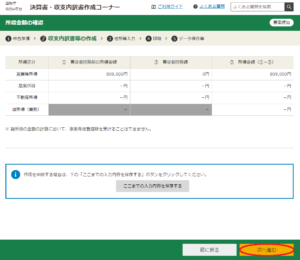
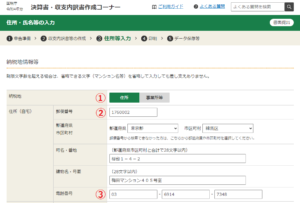
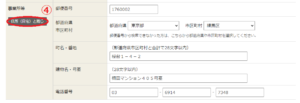
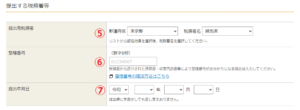
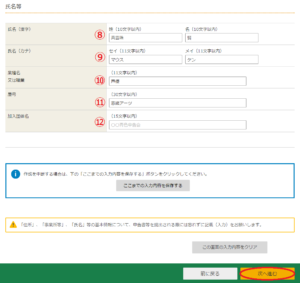
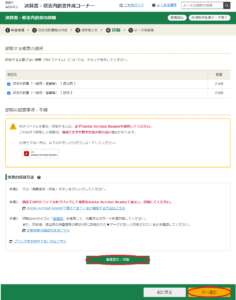
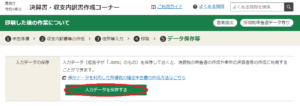
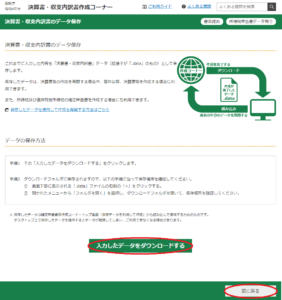


Pingback: 声優のための確定申告講座 その12 確定申告書作成(確定申告書編)(令和4年度分) | 東京都練馬区の戸塚税理士事務所
Pingback: 声優のための確定申告講座 その11 確定申告書作成(収支内訳書編) | 東京都練馬区の戸塚税理士事務所
Pingback: 声優のための確定申告講座 その10 確定申告書の作成方法 | 東京都練馬区の戸塚税理士事務所
Pingback: 声優のための確定申告講座 その13 確定申告書作成(郵送編) | 東京都練馬区の戸塚税理士事務所