※こちらのページでは、令和3年度分について説明しています。
令和4年度分(令和5年申告分)については、令和4年度分のページをご覧下さい。
今回は、国税庁の確定申告書等作成コーナーを利用して、実際に確定申告書を作成する方法を説明いたします。
前提条件
今回は、以下の条件を前提として、確定申告書を作成していきます。
業種:声優(個人事業主で、1箇所の事務所に所属している)
申告書の種類:白色
申告書の提出方法:紙に印刷して郵送で提出
この条件の元、パソコンを使って、実際に、確定申告書一式を作成していきます。
※以下は、令和4年1月時点の情報を元に説明しています。
時期がずれると、確定申告書等作成コーナーと ここでの説明に ずれが生じる可能性がありますが、ご了承下さい。
確定申告書等作成コーナーで収支内訳書の作成
1.まずは、国税庁の確定申告書等作成コーナー(https://www.keisan.nta.go.jp/kyoutu/ky/sm/top)にアクセスして下さい。
以下は、確定申告書等作成コーナーの画面イメージを表示しながら、説明していきます。
2.確定申告書等作成コーナーのトップページです。
今回は、確定申告書を初めて作成するので、左側の「作成開始」をクリックして下さい。
(2回目以降(作成データを保存している場合)は、右側の「保存データを利用して作成」で、前回の続きから作成できます。)
3.確定申告書をどのように提出するか選択します。
今回は、確定申告書を紙に印刷して郵送で提出するパターンで説明しますので、一番右側の「印刷して提出」をクリックして下さい。
4.次のページでは、推奨環境や利用規約などが表示されます。
画面右下にある「利用規約に同意して次へ」をクリックして下さい。
5.作成する書類を選択します。
まず、「令和X年分の申告書等の作成」をクリックして下さい。
(Xには数字が入りますが、年によって表記が変わります。)
続いて、確定申告書を作成する前に、収支内訳書を作成しますので、「決算書・収支内訳書(+所得税)」をクリックして下さい。
6.次の画面では、「次へ進む」をクリックして下さい。
7.”決算書・収支内訳書の提出方法の選択” は、「印刷して郵送等で提出する。」が選択されています。
”作成する決算書・収支内訳書の選択”は、「白色申告書に添付する収支内訳書を作成する。」を選択して下さい。
選択してから、「入力終了(次へ)」をクリックして下さい。
8.収支内訳書の種類を選択します。
声優業は、”一般用”を使いますので、”収支内訳書(一般用)”のすぐ下にある「入力する」をクリックして下さい。
9.”収支内訳書(一般用)の入力”では、売上と経費を入力します。
まずは、売上を入力します。
「売上(収入)金額」をクリックして下さい。
10.売上(声優として、事務所からもらった報酬)の情報を入力します。
支払調書の情報を転記することになりますので、事務所からもらった支払調書をご準備下さい。
①.所属事務所の名称を入力して下さい。
②.所属事務所の住所を入力して下さい。
③.支払調書の”支払金額”(年間の報酬額の合計額)を入力して下さい。
①~③の入力が終わったら、「入力終了(次へ)」をクリックして下さい。
11.”収支内訳書(一般用)の入力”画面に戻ってきました。
続いて、家賃情報を入力しますので、「地代家賃」をクリックして下さい。
家賃を支払っていない人は必要ありませんので、11と12は飛ばして、13に移って下さい。
12.家賃情報を入力します。
①.家賃の支払先(大家さんや不動産管理会社)の住所を入力して下さい。
②.家賃の支払先の名称(大家さんの名前又は不動産管理会社名)を入力して下さい。
③.”事務所兼自宅”と入力して下さい。
④.家賃として支払った金額を入力します。
1番目の”権”には、礼金額を入力して下さい。礼金を支払っていない場合は、何も入力しません。
2番目の”更”には、更新料を入力して下さい。更新料を支払っていない場合は、何も入力しません。
3番目の”賃”には、年間の賃料の合計額を入力して下さい。
(例の場合ですと、月額60,000円×12ヶ月で、720,000円です。)
⑤.④で入力した金額のうち、経費に算入する金額を入力して下さい。
(例の場合ですと、720,000円払ったうちの50%(360,000円)を経費に参入しています。)
引っ越しなどで、2箇所以上に家賃を支払っているときは、下段に2箇所目の情報を入力して下さい。
すべて入力し終わったら、「入力終了(次へ)」をクリックして下さい。
13.”収支内訳書(一般用)の入力”画面に戻ってきました。
赤枠で囲った部分に、対応する科目ごとの経費の金額を入力して下さい。
水色枠で囲った部分は、科目を自由に作成することができます。
例では、”衣装費”、”美容費”、”研究費”を入力しています。
すべて入力し終わったら、「入力終了(次へ)」をクリックして下さい。
14.”収支内訳書の種類選択”画面に戻ってきました。
画面中央には、先ほど入力した売上と経費の情報が載っています。
ここでは、特に入力するものはありませんので、「入力終了(次へ)」をクリックして下さい。
15.”所得金額の確認”画面です。
ここには、所得額が載っています。
ここも入力するものはありませんので、「次へ」をクリックして下さい。
16.ここから、申告者ご自身の情報を入力していきます。
①.”納税地”は、”住所”を選択して下さい。
②.ご自身のご自宅の住所を入力して下さい。
(基本的には、住民票の住所を入力します。)
③.ご自身の電話番号を入力して下さい。携帯電話番号でもOKです。
書類に不備があった際は、税務署から、こちらの電話番号に電話がかかってきます。
④.事業所情報を入力しますが、自宅以外に事務所をお持ちの方はいないと思うので、何も入力しません。
⑤.提出先税務署は、住所から自動的に選択されますので、変更しないで下さい。
⑥.ご自身のお名前(本名)を入力して下さい。
⑦.整理番号を入力しますが、分からないときは、空欄で構いません。
⑧.確定申告書の提出予定日を入力しますが、空欄で構いません。
⑨.業種名を入力して下さい。
例では、”声優”と書いていますが、”俳優”、”アーティスト”など、ご自身の目指す方向性で決めればいいと思います。
⑩.芸名で活動されている方は、芸名を入力して下さい。
ご本名で活動されている方は、何も入力しません。
⑪.何も入力しません。
すべて入力し終わったら、画面最下段の「申告書等作成終了 次へ」をクリックして下さい。
17.”決算書・収支内訳書の印刷”画面です。
ここでは、作成した収支内訳書をPDFで出力します。
「帳票表示・印刷」をクリックして下さい。
PDFが出力されますので、保存して下さい。
参考
ここの例の通りに入力すると、このようなPDFが出力されます。
PDFの保存が終わったら、「印刷終了 次へ」をクリックして下さい。
18.ここでは、入力した情報を保存します。
「入力データを保存する」をクリックして下さい。
19.”決算書・収支内訳書データの保存”画面です。
「入力したデータをダウンロードする」をクリックして下さい。
データがダウンロードされますので、保存して下さい。
保存したデータは、確定申告書を作り直すときや、翌年以降に確定申告書を作成するときに利用できますので、しっかり保管しておいて下さい。
ダウンロードが完了したら、「戻る」をクリックして下さい。
20.1つ前の画面に戻りました。
ここまでで、収支内訳書の作成作業はすべて完了です。
長々とお疲れ様でした!
引き続き、確定申告書の作成に移っていきたいところですが、長くなりましたので、今回はここまで。
次回は、今回の続きから、確定申告書 本体の方の作成をやります!
See you next time!

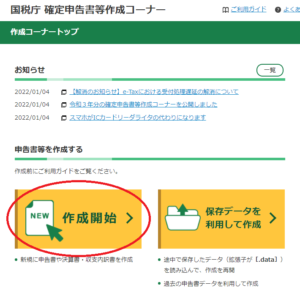
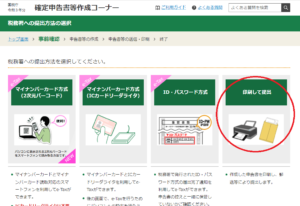
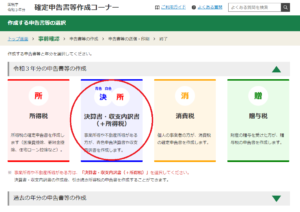
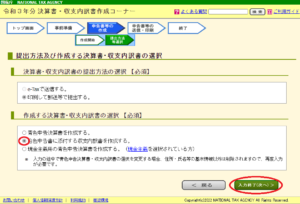
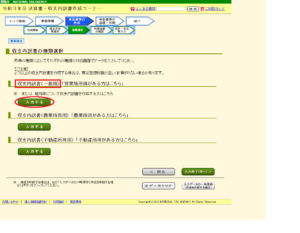
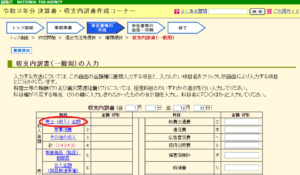

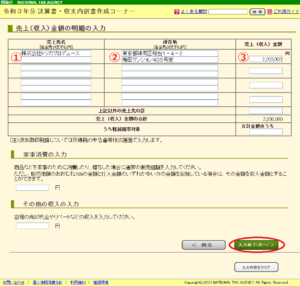



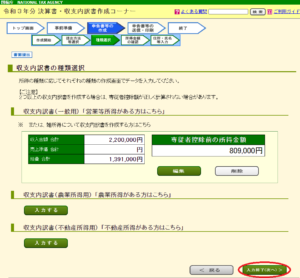

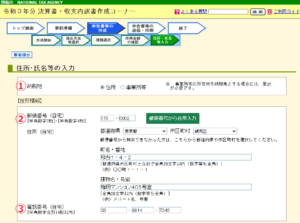

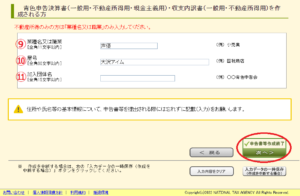
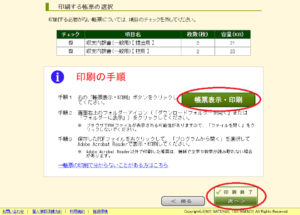
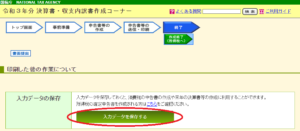
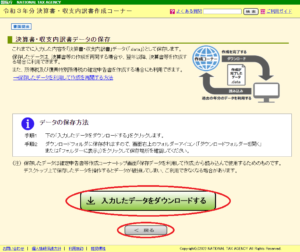


Pingback: 声優のための確定申告講座 その12 確定申告書作成(確定申告書編) | 東京都練馬区の戸塚税理士事務所
Pingback: 声優のための確定申告講座 その13 確定申告書作成(郵送編) | 東京都練馬区の戸塚税理士事務所
Pingback: 声優のための確定申告講座 その11 確定申告書作成(収支内訳書編)(令和4年度分) | 東京都練馬区の戸塚税理士事務所